Back Up and Restore Windows 8 Server Beta Files to/from Windows Azure Storage with Microsoft Online Backup
- Overview and Signup Details from TechNet
- Installing the Online Backup Agent and Registering Your Server
- Scheduling Backups and and Running Them Now
- Restoring Files from Backups
- Conclusion
Overview and Signup Details from TechNet
Guarav Gupta announced availability of the Microsoft Online Backup Service in a 3/28/2012 post to TechNet’s Windows Server blog:
The Microsoft Online Backup Service is a cloud based backup solution for Windows Server “8” which allows files and folders to be backed up and recovered from the cloud in order to provide off-site protection against data loss due to disasters. The service provides IT administrators with the option to back up and protect critical data in an easily recoverable way from any location with no upfront hardware cost or resources other than an Internet connection. This service is built on the Windows Azure platform and uses Windows Azure blob storage for storing customer data. Windows Server “8” uses the downloadable Microsoft Online Backup Agent to transfer file and folder data securely and efficiently to the Microsoft Online Backup Service. Once installed, the Microsoft Online Backup Agent exposes its functionality through the familiar Windows Server Backup interface.
Getting started
Getting started with Microsoft Online Backup service on Windows Server “8” Beta is a simple two-step process:
- Get a free beta Online Backup Service account (with 10 GB of cloud storage). In order to request access, please sign up to get an invitation to the service at http://connect.microsoft.com/onlinebackup. Please note that there are a limited number of customers that we can support during the beta and we will grow our capacity over time. We have available slots right now so if you are willing to give us feedback, sign up now to try this great new service.
- Download and install the Microsoft Online Backup Agent. The agent installer download is located on the Microsoft Connect Site indicated above.
Key features
Below are some of the key features we’re delivering in Windows Server “8” using Microsoft Online Backup service:
Simple configuration and management. Microsoft Online Backup Service integrates with the familiar Windows Server Backup utility in order to provide a seamless backup and recovery experience to a local disk, or to the cloud.
- Simple user interface to configure and monitor the backups.
- Integrated recovery experience to transparently recover files and folders from local disk or from cloud.
- Easily recover any data that was backed up onto any server of your choice.
- Windows PowerShell command-line interface scripting capability.
Figure 1: Microsoft Online Backup User Interface
- Block level incremental backups. The Microsoft Online Backup Agent performs incremental backups by tracking file and block level changes and only transferring the changed blocks, hence reducing the storage and bandwidth utilization. Different point-in-time versions of the backups use storage efficiently by only storing the changes blocks between these versions.
- Data compression, encryption and throttling. The Microsoft Online Backup Agent ensures that data is compressed and encrypted on the server before being sent to the Microsoft Online Backup Service over the network. As a result, the Microsoft Online Backup Service only stores encrypted data in the cloud storage. The encryption passphrase is not available to the Microsoft Online Backup Service, and as a result the data is never decrypted in the service. Also, users can setup throttling and configure how the Microsoft Online Backup service utilizes the network bandwidth when backing up or restoring information.
- Data integrity is verified in the cloud. In addition to the secure backups, the backed up data is also automatically checked for integrity once the backup is done. As a result, any corruptions which may arise due to data transfer can be easily identified and they are fixed in next backup automatically.
- Configurable retention policies for storing data in the cloud. The Microsoft Online Backup Service accepts and implements retention policies to recycle backups that exceed the desired retention range, thereby meeting business policies and managing backup costs.
The Microsoft Online Backup Service only supports the Windows Server “8” operating system. It does not support Windows 8 Consumer Preview client operating systems or any Windows operating systems released prior to Windows Server “8”. …
Installing the Online Backup Agent and Registering Your Server
I applied for a service account on 3/28/2012 and received an invitation message the next day. The message advises that you must:
A. Download and Install the Online Backup Agent:
- Download and install Windows Server 8.
- Install Windows Server Backup on Windows Server 8 by going to Server Manager -> Add Roles and Features -> Features.
- Install Microsoft Online Backup Beta Agent.
Following are screen captures of my installation of the Beta Agent:
Figure 1. Microsoft Online Service Beta EULA
Figure 2. Software Prerequisites Check Dialog
Figure 3. Installation Settings Dialog
Figure 4. Installation Complete Dialog
![]() Completing the Agent Setup Wizard adds a icon for the Microsoft Online Backup MMC to your desktop.
Completing the Agent Setup Wizard adds a icon for the Microsoft Online Backup MMC to your desktop.
B. Activate your Account for the Online Backup Service
You receive an Online Service ID based on the e-mail alias (in e-mail_alias_domain@onlinebackupservice.onmicrosoft.com format) that you used for the request and a temporary password in the invitation message. You must change the temporary password by following these steps:
- Go to the Microsoft Online password change page at https://portal.microsoftonline.com/ChangePassword.aspx.
- Enter your assigned Service ID and temporary password.
- Follow the instructions on the password change page to create a new password, which must meet strong password requirements:
Figure 5. The Microsoft Online Portal’s Update Password page.
Note: This is the same portal that you use to manage your Office 365 subscriptions (see the OakLeaf Systems SharePoint Online Site as an example.)
C. Register Your Windows 8 Beta Server with the Online Backup Service
1. Click the Microsoft Online Backup icon or type wbadmin in the Start window to open the Microsoft Online Backup MMC.
Figure 6. The Windows Server Backup Snap-In’s Starting Window
2. Click the Register Server action to start the Register Server Wizard. Type your User ID and new password:
Figure 7. The Register Server Wizard’s Account Credentials dialog.
2. Click Next to open the Encryption Setting dialog and click the Generate Passphrase button to create a 16-character GUID passphrase, unless you have a reason to roll your own.
Figure 8. Specifying and Saving the Encryption Passphrase.
3. Click the Apply and Copy to Clipboard button, open Notepad, paste the passphrase and save it along with your User ID and new password as a *.txt file in a safe place.
4. Click Register to complete the server registration. After a minute or so, the Server Registration dialog opens:
Figure 9. The Server Registration Dialog Reports Registration Complete.
Scheduling Backups and and Running Them Now
D. Schedule Online Backup with the Schedule Backup Wizard
1. Select the Online Backup action in the Snap-in’s Windows Server Backup pane to start the Schedule Backup Wizard:

Figure 10. The Schedule Backup Wizard’s Opening Dialog
2. Click Next to open the Select Items dialog:
Figure 11. The Select Items for Backup dialog.
Notice that you can’t specify backup of the SystemState file in this version of the Online Backup Service.
3. Click OK to close the dialog and display the selected items:
Figure 12. Confirm Your Selection in the Select Items to Backup Dialog.
4. Click Next to open the Specify Backup [Day and] Time dialog:
Figure 13. Select One or More Days and up to Three Times per Day for the Schedule Backups.
5. Click Next to open the Specify Retention Setting dialog and select the number of days to retain previous backups:
Figure 14. The Specify Retention of [Previous Backup(s)] Dialog.
6. Click Next to confirm your scheduled backup settings:
Figure 15. Confirmation of Schedule Backup Settings.
7. Click finish to save the settings. Note that the current Online Backup Service version is limited to 10 GB of free storage.
E. Confirm Backup Operability by Backing Up Now
1. Click the Backup Now action to start a test backup of the files you selected earlier with the Back Up Now Wizard:
Figure 16. Change Network Throttling, Proxy Server or Both Settings in the Backup Now Wizard’s Confirmation Dialog.
2. Click Back Up to start the backup process. Click the Backup message to display the Job Details dialog, which also lets you cancel the backup operation:
Figure 17. The Online Backup Service Snap-in During Data Transfer
3. Wait for data transfer to complete:
Figure 18. The Online Backup Service Snap-in After Completing Data Transfer.
4. Click the Last Backup’s View Details link:
Figure 19. Job Details dialog for a completed trial backup job.
Restoring Files from Backups
F. Restore Files with the Recover Data Wizard.
1. Select the Recover Data action in the MMC’s Actions pane to start the Recovery Wizard and accept the default This Server option:
Figure 20. The Recover Data Wizard’s opening dialog.
2. Click next to open the Select Recovery Mode dialog and accept the Browse for Files option (default):
Figure 21. The Select Recovery Dialog.
3. Click Next to open the Select Volume and Date dialog, select C:\ in Select the Volume list, and accept the default date and time of the backup you just completed:
Figure 22. The Select Volume and Date dialog for specifying the backup with files to recover.
4. Click next to open the Select Items to Recover dialog, expand the C:\ drive icon to display Available Items and select Items to Recover, all items in this case:
Figure 23. The Select Items to Recover dialog.
Note: The Online Backup Service folder deliberately contains files that are in use.
5. Click Next to open the Specify Recovery Options dialog. For this example, accept the default Recovery Destination and specify the Overwrite option to demonstrate recovery errors:
Figure 24. The Specify Recovery Options dialog.
6. Click Next to open the Confirmation dialog and verify the options you selected:
Figure 25. The Confirmation dialog.
7. Click Recover to start the restoration process:
Figure 26. The Recovery Progress dialog during data restoration.
8. When recovery completes the Recovery Progress dialog opens:
Figure 27. The Recovery Progress dialog after completion of data restoration.
Note: The warnings in this case were due to failure to overwrite files in use.
9. Click Close to dismiss the Wizard and view the added Recovery item in the Jobs list and the View Failed Files list:
Figure 28. The Online Backup Service MMC with the Recovery job completed with failed files.
10. Click the View Failed File List link to open the list in Notepad:
Figure 29. The Last Recovery Failed Files list for files in the currently active user’s folder.
- Error code 0x80070020: “The process cannot access the file because it is being used by another process.”
- Error code 0x800704c8: “The requested operation cannot be performed on a file with a user-mapped section open.”
Conclusion
Microsoft Online Backup appears to be a well thought-out, feature-complete offering that takes advantage of Windows Azure’s high-availability blog storage with a master and two replica copies, as well as georeplication to data centers at least 100 miles apart within the same region.
There’s no indication so far of pricing for the service. If standard Windows Azure storage prices were to apply:
- Backup upload bandwidth and storage transactions would be free
- Data storage would be US$0.125/GB per month
- Restore transaction charges would be US$0.01 per 10,000 transactions
- Restore download bandwidth charges would be US$0.12/GB in North American and European regions; US$0.19/GB in the Asia Pacific region
It’s not immediately clear what would constitute a storage transaction; probably a single file.
OnlineBackupDeals.com provides a handy Online Backup [Price] Comparison page, which shows considerable variation in pricing, but a popular price point for personal backup appears to be US$5.00/month for 100 GB.
Following are links to pricing examples for popular online backup services:
- Carbonite charges US$5.00 per month (US$59.00 per year) for unlimited personal storage.
- Jungle Disk charges US$4.00 per month plus US$0.15/GB for storage > 10 GB for their Workgroup edition; the Server Edition is US$5.00 per month.
- Mozy charges US$6.95 per month for a server or US$3.95 per month for a desktop license and US$0.50/GB per month for storage.
The preceding services don’t have published bandwidth charges and don’t indicate whether they support block-level incremental backup or data encryption/compression features.
After Microsoft finalizes their pricing, I’ll post a comparison with other online backup vendors.

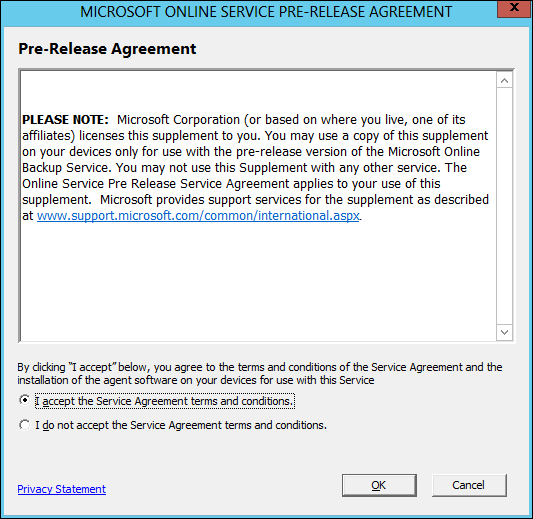
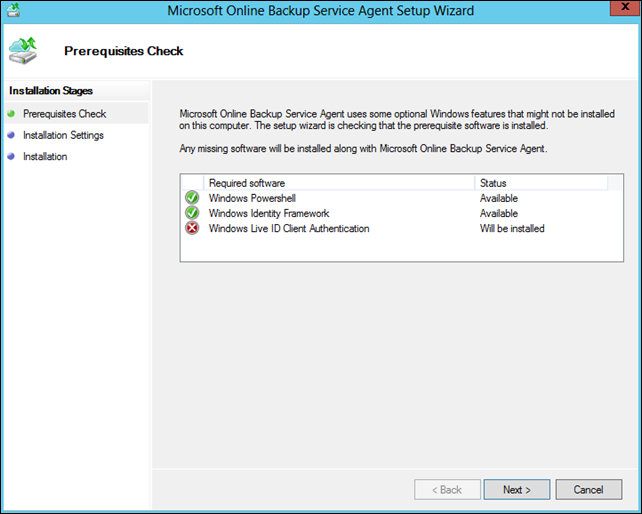


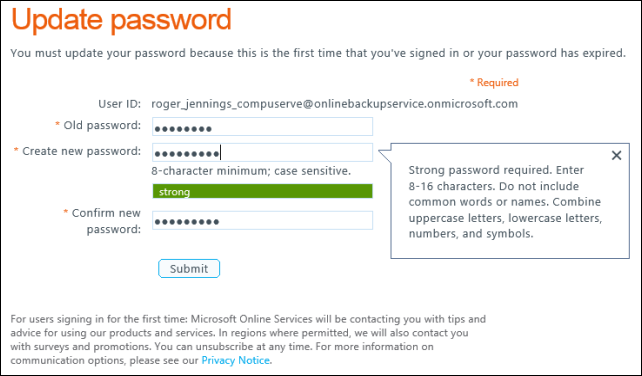



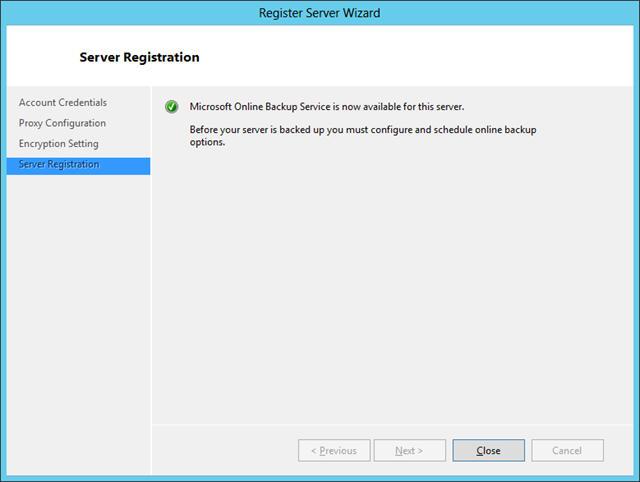


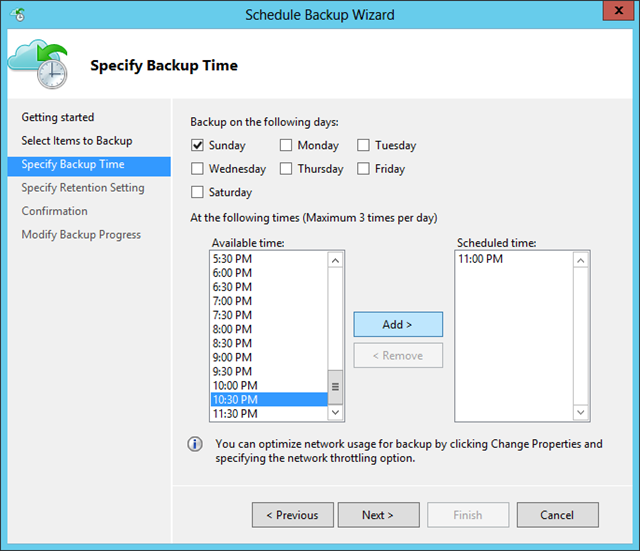


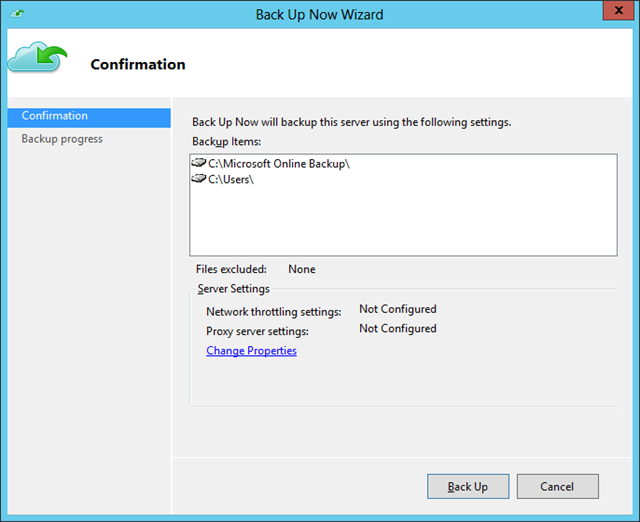



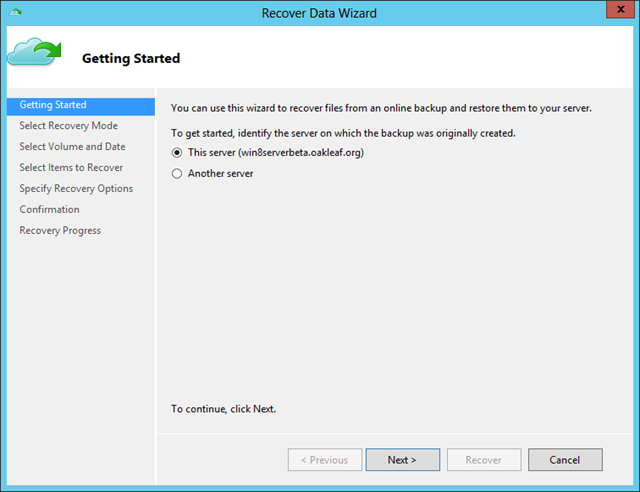



























0 comments:
Post a Comment